icad SX 2Dから立体化(3D)6 立体(3D)から図面(2D)
いきなり、既存のDXFファイルから3Dを作ってみる。
初心者向けのページです。
3Dは難しいと思ってる方に、手っ取り早く覚えていくためのページです。
流れとしては、
3 立体化
5 削る
6 立体(3D)から図面(2D)を書き直す
前回で一応完了ということもできますが、
せっかくの3Dですので、3Dと2Dの図面リンクをしたいと思います。
あくまで3Dが主体ですので、2Dからの変更はできません。
icadでは「図面化」と「3D→2D」の二つがあるのですが、
今回は「図面化」を使います。
違いとしては、「3D→2D」の方が設定が細かいですが、常に新規で2Dに張り付けるようなイメージです。3Dと2Dの相違はチェックしません。確かそうだったような、、、
「図面化」は3Dで変更して、2Dを開いた場合に変更点があれば「未更新」というメッセージが貼り付けられます。そしてまず「更新」という作業をします、その後2Dの修正になります。
今回は2Dの図面がまだ残っているので、図面を消します。
本当にどうしても図面を残しておきたい場合は、また説明します。
ちなみに変換時のDXFでも残っているので、大丈夫かとは思いますが。
まず、「保存」してください。
2Dの作業ですので、2Dウインドウをクリック。
図枠も一緒に消してもいい場合は必要ないですが、図枠を残したい場合は、「ビューを移動する」という動作をします。
icadで図枠の設定はまた次回説明します。
「コマンドメニュー」の「ファイル」⇒「ビュー変更」⇒「既存ビュー」
または右の「アイコンメニュー」の「ビュー操作」の赤丸をクリック

図枠を黄色く反転させてクリック。
左下の青い上と右矢印と重なっている白い十字の線(青の矢印ではない)をクリックし黄色く反転させる。右クリック
白い十字の線は重なっていない、左か下側をクリックすると実行しやすいです。
「コマンドメニュー」の「ファイル」⇒「ビュー削除」
または右の「アイコンメニュー」の「ビュー操作」の赤丸をクリック

左下の赤四角のところで、クリック(2D図面がすべて黄色く反転します)⇒右クリック
メッセージが出ます、okクリックで消えました。
メッセージにも出ましたが、元に戻せませんのでどーしても元に戻したい場合は、保存せずに終了してください。
少し遠回りします、すみません。
図面化での向きを設定します。
3Dウインドウをクリック。
「コマンドメニュー」の
「トップダウン」⇒「階層編集」⇒「パーツ属性」⇒「レイアウト」
3Dウインドウを右クリック。
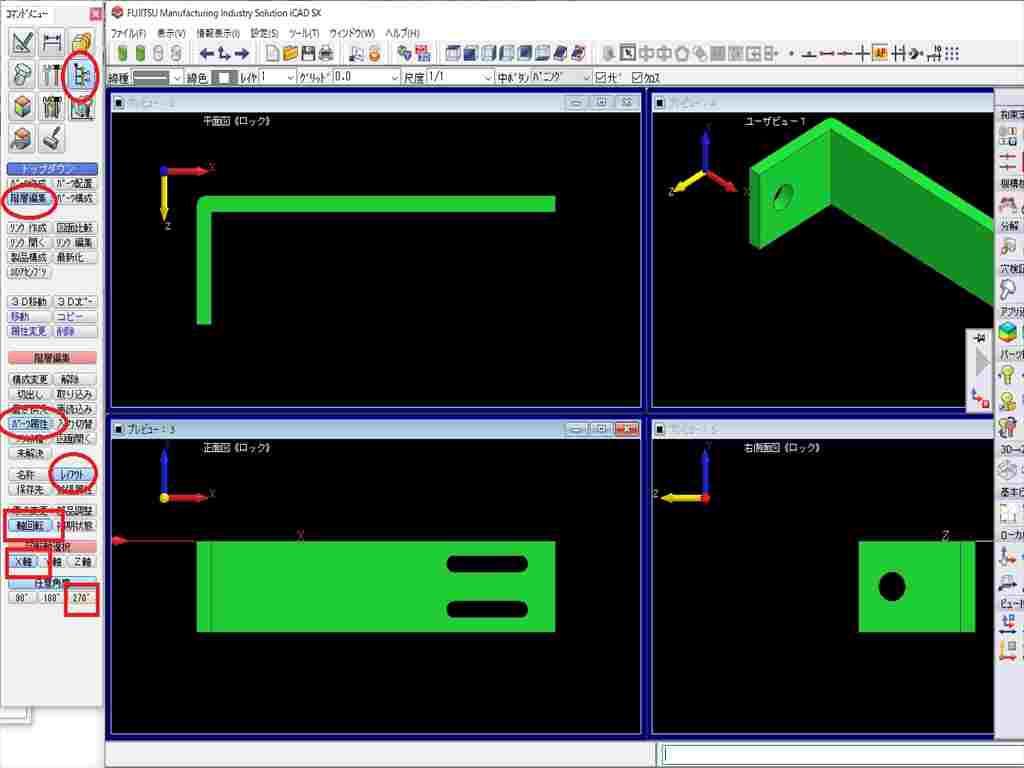
そのまま、「軸回転」「X軸」「270°」をクリックして、ウインドウ内で右クリック。
3Dモデルの向きが変更されます。
原点も変更したい場合は「原点変更」をクリックし、ここで原点の位置をクリックしてあげてください。
「コマンドメニュー」の
「ファイル」⇒「図面化」⇒「三面図」⇒「配置」
または右の「アイコンメニュー」の「図面化」の赤丸をクリック

「正面図」を置くように指示されるので、置きたい場所にクリック。
「右側面」「下面図」をクリックして置く。
「コマンドメニュー」の
「製図」⇒「長さ寸法」⇒「標準」⇒「無」クリック

ここで、注意していただきたいのが、ウインドウ枠内の矢印です。
(ウインドウ枠の左右端にある赤丸です)
図面化で配置したときの原点になります。
もう1つの機能が、矢印ごとに「ビュー」という区切りがあります。
青矢印が「アクティブビュー」となりビュー内の線を触ることができます。
触れるときは黄色く反転します。
上図では正面図がアクティブになっていますが、右側面図も触ることはできます。
しかし、黄色く反転することはなく点として認識されます。
寸法線を右側面で作成すると「更新」時に「寸法ずれ」が発生します。
「ビュー」の切り替えはメニューバーの紺の矢印になります。
左右の矢印は「ビュー」を順番に切り替えます。
真ん中のアイコンをクリックした後、アクティブにしたい図面を直接クリックしたらアクティブビューが切り替わります。
最後に、円の中心線なのですが今回は自動でついています。
それは穴の配置を4-1で「部品配置」で設置したからです。
ただ円柱を削っても中心線は出ません。
長穴も同様です、地味に作業が増えますので覚えておきましょう。