icad SX 2Dから立体化(3D)3 立体化
いきなり、既存のDXFファイルから3Dを作ってみる。
初心者向けのページです。
3Dは難しいと思ってる方に、手っ取り早く覚えていくためのページです。
流れとしては、
5 削る
3 立体化
まずは、手っ取り早く3Dを作成するため、ビューは作りません。
4の「立体(3D)から図面(2D)を書き直す」をやらない場合や、
3D上に2Dを映しながら立体にしたい場合はビューを作った方が良いです。
ビューの作り方⇒ここ
アイコンメニューは右のアイコンのリストから赤丸をクリック
コマンドメニューは左の「3次元」クリック⇒「2D⇒3D」クリック
⇒「垂直投影」クリック
別ウインドで3D画面を開設しないといけないみたいなので、
適当なところでドラッグしクリック

アイコンメニューとコマンドメニューの違いは
アイコンメニューはコマンドメニュー1機能のショートカット集まり
コマンドメニューは全ての機能の集まりです。
アイコンメニューは全てのコマンドを網羅していないようです。
3D画面ができました。当然ですが、3D画面には何もできていません。

今回使う垂直投影は選択した平面を単純に押し上げる機能です。
今回はアングルなので、2つの板を立ててくっつけるか、
Lの字を押し上げて作るかの2つになります。
今回はビューを作っていないので、Lの字を押し上げます。
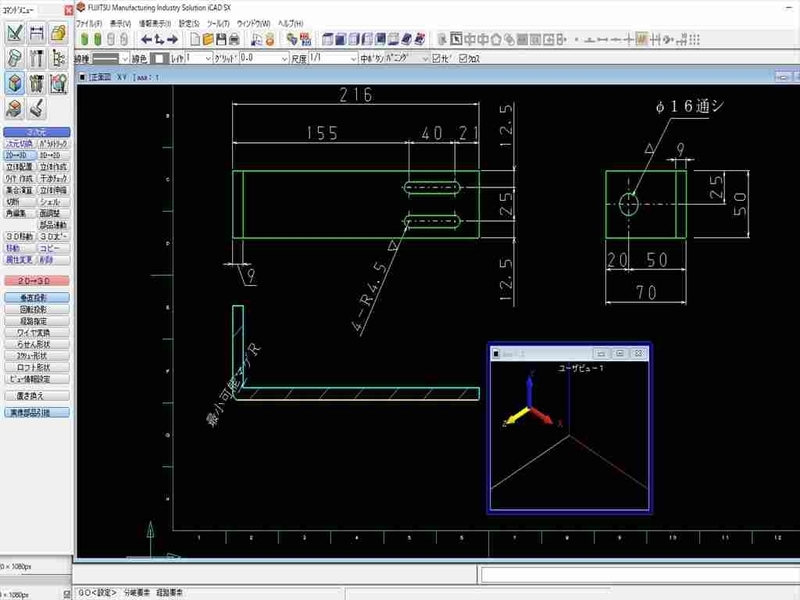
黄色の線分をクリック、今回は線分が単純なので青く認識して
その中が斜線になっています。ここで右クリック
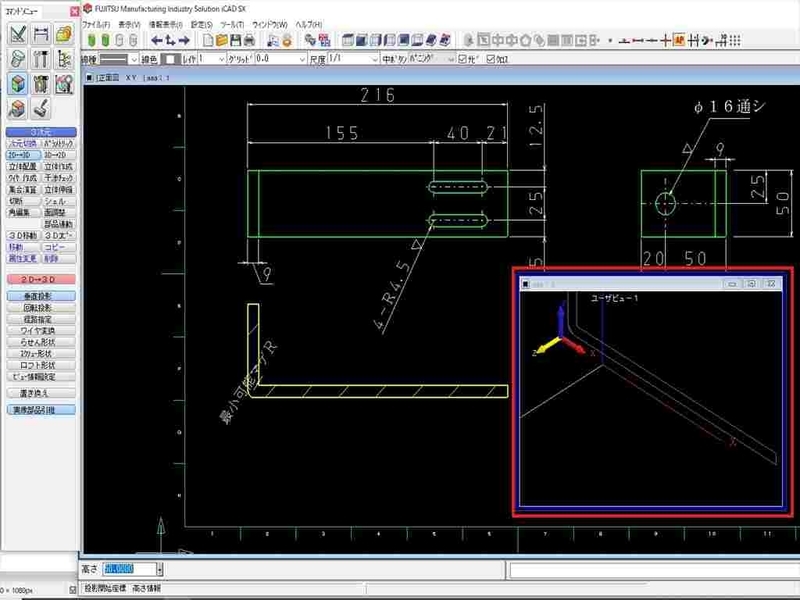
Lが黄色の枠に変わります。
ここでカーソルを赤枠の3D画面に持っていきます、すると上図のようにLが見えるので、3D画面内でクリック
左下に高さがあるので、「50」を入力して「エンター」
(Z原点がクリック位置に設定されます。原点は後で変更できます。)
もしくは、
Lが黄色の枠に変わります。
左下に高さがあるので、「50」を入力して「エンター」⇒右クリック
(Z原点が0で設定されます。原点は後で変更できます。)
使い分けができると思います。
